Hogyan csináljunk egy képből sok kicsit Photoshopban?
Készítette: ZeroCool.hu
2008. február 26. 22:31:54 - 21785 megtekintés
2008. február 26. 22:31:54 - 21785 megtekintés
- Egy újabb Photoshop trükköt fogunk megtanulni: fogunk egy képet és szétvagdossuk apró darabokra, mintha több is polaroid képből állna az egyetlen nagy képünk.
-
Amire szükségünk lesz
számítógép Photoshop -
Jelöljük ki az alapképet, hozzuk létre a rétegeket
Válasszunk ki egy módosítani kívánt képet. Duplikáljuk a J billentyűvel, majd válasszuk ki az alapréteget. A CTRL+SHIFT+N megnyomásával hozzunk létre egy új réteget, úgy, hogy ez a réteg a két eddigi rétegünk közé kerüljön a palettán. Ezt színezzük át ALT+BACKSPACE billentyűkkel feketére (természetesen ehhez az előtérszínnek feketének kell lennie). Nyomjuk meg ismét a CTRL+SHIFT+N-t és ezen az új rétegen nyomjuk meg az M-et, és jelöljük ki az első kis fotónkat, ami bármekkora lehet. Ha ez megvan, a harmadik layeren nyomjunk ismét egy ALT+BACKSPACE-t, és egy kis fekete kockát fogunk látni a palettán ezen a rétegen. -
Hozzunk létre egy csoportot, és a kis kép hátterét
A CTRL+D megnyomásával töröljük a nagy képen a kijelölést, majd a legfelső layerre álljunk rá, és nyomjuk meg a CTRL+ALT+G billentyűket, mellyel létrehoztunk egy clipping mask nevű réteget. Egy lefelé mutató nyilat láthatunk most a felső rétegünk mellett. Ez arra jó, hogy ahol a kis négyzetünk van, csak ott látható a kis képünk. Menjünk át a fekete rétegre, ismét nyomjuk meg a CTRL+SHIFT+N-t, majd nagyítsunk rá arra a képrészletre ami látszik. Nyomjuk meg az M-et, és az előzőnél valamivel nagyobb részt jelöljünk ki, ez lesz a képünk kerete. Nyomjuk meg az X-et, ami megcseréli a háttér és előtérszíneket (ha esetleg nem fehér lenne az egyik, válasszuk ki a fehéret), majd a legutóbb létrehozott rétegünkön nyomjunk egy ALT+BACKSPACE-t. Ugyanerre a rétegre kattintsunk rá kétszer, ami kihozza a réteg stílusokat, és itt válasszuk ki a "Drop Shadow"-t, válasszunk olyan 30-35%-os láthatóságot és 120 fokos szöget. Ez egyelőre a fekete háttér miatt nem lesz látható, de a végén láthatóvá válik. Okézzuk le. -
Hozzuk létre a többi csoportot és a kis képeket
A réteg palettán alul láthatjuk a "Create a new group" ikont, nyomjuk meg és tegyük legfelülre. Kattintsunk a fehér keret rétegünkre, majd a CTRL megnyomásával kattintsunk a fekete rétegünkre, és a képünkre is ugyanígy, ezzel kijelöltük mind a három réteget. Ezt tegyük bele a group one-ba. Jobb klikkel nyomjunk rá, válasszuk k a "Duplicate group" parancsot, okézzuk le, majd nyissuk le a kis nyíl segítségével. Itt válasszuk ki ismét a CTRL megnyomásával válasszuk ki csak a két fénykép rétegünket, a fekete és a fehér hátteret. Ha ezt elkezdjük mozgatni, megvan máris a második polaroid képünk, amit akár el is forgathatunk, és máris látható, hogy miért kellett árnyékolni a képet. Gyakorlatilag csak ezt kell folytatnunk, bárhova tesszük le ezeket a kis képeket. Ha létrehozunk egy új groupot, fontos, hogy ne a teljes csoportot mozgassuk, mert a benne lévő kép miatt elmozdul az eredeti képünk is, tehát mindig csak a két alsó réteget mozgassuk. Mindezt addig ismételjük míg el nem érjük a kívánt hatást. -
Címkék:
photoshop képalkotás rajzprogram adobe scan fotóalbum

02:35
Hogyan használjuk a kiemelést színek manipulálásával Adobe Photoshopban?
Jagumo93
04:48
Hogyan változtassunk képméretet Photoshopban?
ZeroCool.hu
08:35
Hogyan fiatalíthatunk meg valakit Photoshopban?
ZeroCool.hu
05:08
Hogyan használjuk a láthatósági beállításokat Photoshopban?
ZeroCool.hu
05:04
Hogyan alakítsuk át fotóinkat képregényessé Photoshopban?
ZeroCool.hu
02:41
Hogyan készítsünk arany tárgyakat Photoshopban?
ZeroCool.hu
02:25
Hangsúlyozás Photoshopban fekete-fehér effektussal
Fullchaos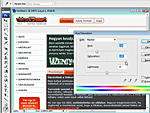
03:43
Hogyan készítsünk színsémákat Photoshopban?
ZeroCool.hu
02:26
Hogyan korrigáljuk a fotó fényerősségét Photoshopban?
ZeroCool.hu
03:19
Hogyan tüntessük el a piros-szem effektet Photoshopban?
ZeroCool.hu
03:43
Hogyan tüntessük el a tetoválást Photoshopban?
ZeroCool.hu
02:53

 Hogy kell?
Hogy kell?
Vegre valami kreativ