Hogyan készítsünk töredezett kinézetet Photoshopban?
Készítette: ZeroCool.hu
2008. január 30. 21:22:14 - 17291 megtekintés
2008. január 30. 21:22:14 - 17291 megtekintés
- Photoshopban némi gyakorlással, alig néhány másodperc alatt készíthetünk bárkinek az arcképéből vagy mondjuk egy csoportképből egy picit félelmetesebb képet, melyen mondjuk az arcok egyfajta töredezett mintát kapnak.
-
Amikre szükségünk lesz
Számítógép Adobe Photoshop -
Válasszuk ki az alapanyagot
A feladat végrehajtásához válasszunk mondjuk egy szimpatikus arcképet, legyen az bármilyen háttér előtt, vagy bármiféle beállításban. Szükségünk lesz továbbá egy olyan képre, vagy textúrára, amiből kialakíthatjuk a töredezettséget. Sokféle ilyen lehet, kézenfekvő megoldás mondjuk egy kiszáradt földes terület fotóját felkeresni. Ezt fogjuk lényegében ráhúzni az arcra. -
Lássunk neki
A réteg palettán legyen a legalsó az alap kép, és e fölé helyezzük el a kis textúránkat. A felső, vagyis a töredezett rétegnek adjuk meg a paletta tetején található legördülő menüből a Hard Light típust, ami azonnal egy kicsit látványos effektust eredményez. Kicsit elmozgatva természetesen beállíthatjuk úgy, ahogy nekünk a legjobban tetszik, figyeljünk arra, hogy a szembe és szájba kevesebb zavaró apróság kerüljön. Ha megvan a jó pozíció, a CTRL+J kombinációval duplikáljuk ezt az réteget, majd ennek a felsőnek adjuk meg a Soft Light típust. Így még mindig egy kicsit erős az effektus, úgyhogy az alsó textúránk erősségéből vegyünk vissza egy kicsit. Az Opacity értéket vegyünk mondjuk olyan 50% körülre. -
Hozzuk össze az effekteket
Ezek után jelöljük ki a legalsó réteget, mely, ha mindent jól csináltunk maga az arckép. CTRL+J kombinációval duplikáljuk, majd a felső három ráteget jelöljük ki CTRL+egér bal klikk kombinációval. A CTRL+E megnyomásával ezt a három felső réteget egyesíthetjük, és így két rétegünk marad. Az alsó a kiinduló fénykép, a felső pedig az effektezett. -
Most jön a letisztázás
Maradjon a felső, vagyis az effektes képünk az aktív, majd adjunk neki egy maszkot a réteg paletta alján található négyszöges ikonnal. Ezután vegyünk egy közepes ecsetet a B gomb megnyomásával és feketével kezdjük el lefesteni azokat a részeket, amiket nem akarunk látni, amire nincs szükségünk. Ha beleszaladunk valahol az arcba, semmi gond. A jelenleg fekete ecsetszínünket változtassuk meg fehérre, és kezdjünk el vele ismét festeni. Ez újra láthatóvá teszi azt a részt - erre jó a maszkolás. -
Végső simítások
Még annyit talán érdemes megtenni, hogy mivel beállítottunk néhány effektet a felső rétegnek így nem feltétlenül elég éles eredményt kaptunk. Annyi a teendőnk, hogy ugyanezen a rétegen, egészen pontosan a réteg palettán kattintsunk rá ennek a rétegnek a képére, hogy ne a maszk legyen kiválasztva. Ezután válasszuk a Sharpen / Unsharp Mask menüpontot és az Amount értéknek adjunk meg egy körülbelül 50-60 százalékos értéket, persze ez izlés kérdése. -
Címkék:
photoshop fotómanipuláció grafika adobe cs3 arckép
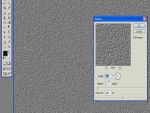
04:59
Adobe Photoshop: Hogyan készítsünk két egyszerű hátteret?
szentkuti11
03:43
Adobe Photoshop CS4 - A Korrekciós panel
szoftver.hu
03:53
Adobe Photoshop CS4 - 3D festés és szerkesztés
szoftver.hu
05:44
Hogyan simítsuk ki valakinek a bőrét Photoshopban?
ZeroCool.hu
06:01
Hogyan írhatunk egyedi formára Photoshopban?
ZeroCool.hu
08:20
Hogyan cseréljük ki fotónk hátterét Adobe Photoshop CS3-ban?
szoftver.hu
04:44
Hogyan csináljunk szamárfület Photoshopban?
ZeroCool.hu
04:44
Hogyan készítsünk tükröződő felületet Photoshopban?
ZeroCool.hu
06:36
Hogyan finomítsuk a kijelölést Photoshopban?
ZeroCool.hu
07:09
Hogyan készítsünk panoráma képet Photoshopban?
ZeroCool.hu
07:28
Hogyan készítsünk ragyogó kinézetet fotóinknak Photoshopban?
ZeroCool.hu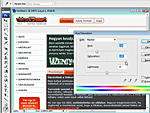
03:43
Hogyan készítsünk színsémákat Photoshopban?
ZeroCool.hu
sjay - 15 éve, 9 hónapja
Egy kisebb gondom lenne.Amikor be akarom húzni a töredezett textúrát , a behúzás után átméretezi és egy sokkal kisebb képet rak be.Ezt hogy tudnám megoldani?
zsebibaba - 15 éve, 11 hónapja
Szia! A kijelölésnél akadtam el, nem tudom kijelölni a három elemet...majd a felső három réteget jelöljük ki CTRL+egér bal klikk ,nem reagál semmire..

Valószínűleg túl nagy a méretkülönbség a képed és a textúra között. Vagy nagyobb textúra kéne, vagy kisebb kép