Hogyan finomítsuk a kijelölést Photoshopban?
Készítette: ZeroCool.hu
2008. január 24. 16:34:00 - 25090 megtekintés
2008. január 24. 16:34:00 - 25090 megtekintés
- A Photoshopban, különböző kijelöléseket nagyon sokan el tudnak végezni, ám szépen kijelölni már jóval kevesebben tudnak. Van a kettő között egy kis különbség, és bizony a minőségi munkához is remek eszközöket biztosít a program.
-
Amikre szükségünk lesz
Számítógép Adobe Photoshop CS3 -
Jelöljünk ki úgy, mint eddig
Többféle módon elvégezhetjük a kijelölést: a legegyszerűbb mód nyilván a Marque tool (M), amivel bonyolultabb alakzatokat már komplikáltabb kijelölni. Ott van még többek között a Magic Wand is (W), ami már majdnem tökéletes munkát végez. A CS3-mas Photoshopba bekerült a Quick Selection Tool (W), mellyel nagyon szép munkát végezhetünk. -
Mit jelent, hogy "szőrös a kijelölés"
Ha egy komplexebb alakot jelölünk ki egy képen, mondjuk egy hölgyet, és kitöröljük a nem szükséges képeket a DEL gomb megnyomásával, látszólag egész szép munkát végeztünk. Ha ezt a képet egy sötétebb háttér elé rakjuk, akkor viszont előjönnek a csúnya apróságok, melyeket a kijelölés széli szőröcskéknek nevezhetünk. Ezeken lehet finomítani a Refine Edge lehetőséggel. -
A Refine Edge használata
Jelöljük ki azt a részt, amit ki szeretnénk vágni a képből, mondjuk a Magic Wand Tool (W) segítségével. Ha ezzel megvagyunk, kattintsunk a felső funkciósorban megjelent Refine Edge... gombra. A megjelenő ablakban sokmindent állíthatunk: előszöris állítsuk be, hogy milyen háttér előtt akarjuk nézni a kijelölt rész. Én a feketét szoktam használni, legtöbb esetben így láthatóak leginkább a problémák. A Radius a kijelölés mentén eszközölt elmosás nagyságát határozza meg. Ezt legtöbb esetben alacsonyra érdemes állítani. A Contrast az élességet módosítja, ez általában szintén alacsony érték lesz. A Smooth a hegyesebb részek eltűntetéséért felel. Ilyen lehet mondjuk a haj kijelölésének finomítása. Ha magasra állítjuk az értéket, akkor teljesen legörbíti még a legélesebb szögeket is. A Feather azt határozza meg, hogy a kijelölés széle mennyire legyen áttetsző, vagyis a möggöttes rétegek mennyire legyenek láthatóak. Végére maradt a Contract/Expand, mellyel a kijelölést bővíthetjük, vagy szűkíthetjük. -
Tekintsünk meg a munkánkat
A jobb oldalon található Preview pipa ki- és bekapcsolásával ellenőrizhetjük az eredeti, és a módosított kijelölési állapotot. Ha nem vagyunk megelégedve az eredménnyel, finomítsuk tovább a beállításokat. Ezután már csak a bűvös CTRL+C, CTRL+V páros van hátra, mellyel új rétegre helyezhetjük munkánk gyümölcsét. -
Címkék:
photoshop kijelölés kép fotómanipuláció cs3 adobe

04:44
Adobe Photoshop CS3 - Egyszerű animált hirdetés készítés
djpety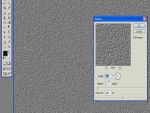
04:59
Adobe Photoshop: Hogyan készítsünk két egyszerű hátteret?
szentkuti11
05:44
Hogyan simítsuk ki valakinek a bőrét Photoshopban?
ZeroCool.hu
06:01
Hogyan írhatunk egyedi formára Photoshopban?
ZeroCool.hu
08:20
Hogyan cseréljük ki fotónk hátterét Adobe Photoshop CS3-ban?
szoftver.hu
05:04
Hogyan alakítsuk át fotóinkat képregényessé Photoshopban?
ZeroCool.hu
04:44
Hogyan csináljunk szamárfület Photoshopban?
ZeroCool.hu
04:44
Hogyan készítsünk tükröződő felületet Photoshopban?
ZeroCool.hu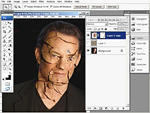
05:54
Hogyan készítsünk töredezett kinézetet Photoshopban?
ZeroCool.hu
07:09
Hogyan készítsünk panoráma képet Photoshopban?
ZeroCool.hu
lizaaliz - 15 éve, 2 hónapja
inkább előbb megkéne mutati h h lehet ilyen jól kijelölni. próbálkozom de sehogy se megy h ilyen pontosan tudjak kijelölni!!!
KaszaN - 16 éve, 3 hónapja
Hi én kiakarok vágni egy figurát egy képből de így nemlehet mert itt nincs háttér és nemlehet azt sehogy. Hogyan tudnám megoldani?

Nagyon értékes videó pont hasonló munkát csinálok egy weboldalhoz és állandóan kinódtsm a szőrös felülettel.
nagyon köszi