Adobe Photoshop: Hangfal rajzolása
Készítette: cyrexone
2010. július 26. 21:03:01 - 7528 megtekintés
2010. július 26. 21:03:01 - 7528 megtekintés
- Egy egyszerű kinézetű hangfal elkészítésének alap technikáit mutatom be Adobe Photoshop-ban.
-
Amire szükségünk van
Adobe Photoshop -
Hangfal rajzolása egyszerűen
Hozzunk létre egy új, 800x600-as dokumentumot. Rajzoljunk le egy lekerekített téglalapot (Shape layers, lekerekítés mértéke: 20 képpont). Alkalmazzuk rá Gradiant toolt. Alulra sötétszürkét, felülre világosabb szürkét válasszunk. Hozzunk egy új réteget, töltsük ki tetszőleges színnel, majd Filter / Noise / Add noise. Az amount legyen 50/%, a monochrome-ot kapcsoljuk be. Ezután a Filter / Blur / Motion blurt alkalmazzuk, az angle legyen nulla, a distance 100.
A CTRL-t lenyomva tartva kattintsunk a shape 1-re, úgy hogy a layer egy legyen kiválasztva, kattintsunk az Add layer mask gombra. Jobb egérgombbal kattintsunk a maszkon, válasszuk az Apply layer maskot. A Blending mode legyen Overlay, az opacity 50%.
Egy új rétegen hozzunk létre egy ellipszis alakú kijelölést, válasszuk ki a Gradient toolt (jobboldalt fehér, baloldalt átlátszó). Az előtér színét állítsuk fehérre, a SHIFT gombot lenyomva készítsük el a színátmenetet. Szüntessük meg a kijelölést. A CTRL-t lenyomva tartva ismét jelöljük ki a shape 1-et. A CTRL+SHIFT+I-vel invertáljuk a kijelölést. Válasszuk a Move toolt, töröljük le a fölösleges részeket. A Blending mode legyen Overlay, az opacity 70%.
Rajzoljuk meg a hangszórókat, ehhez rajzoljunk egy kört, majd ugyanúgy a Gradiantet alkalmazzuk, a szög legyen 45 fok, az alja legyen sötétebb, a teteje világosabb. Duplikáljuk a réteget, majd CTRL+T-vel alkalmazzuk a Free transform toolt, kicsinyítsük le, illesszük be középre. Újra a Gradiantra kattintsunk, a style legyen radial, és legyen reverse. A világosabb szín legyen sötétebb. Ismét duplikáljuk, kicsinyítsük le, a belső színt most vegyük sötétebbre. Válasszuk ezután a Bewel and embosst, a style legyen Pillow emboss, a méretét növeljük meg. Válasszuk ki a középső kört, majd Layer style, alkalmazzuk az inner shadowt, a distance legyen nulla, az opacity 40%. Válasszuk ki a külső réteget, itt is alkalmazzuk a Bewel embosst, Inner bewel, a méretet növeljük meg. A feketéből vegyünk vissza picit, a fehér mértéke legyen 60%. Ezután jelöljük ki mindhárom réteget, igazítsuk őket függőlegesen egymáshoz képest középre. Ezután ismét jelöljük ki, majd az ALT-ot lenyomva tartva mozgassuk el, ezzel duplikáltuk.
Ezután írjunk tetszőleges szöveget. A háttér rétegen alkalmazzunk Gradiant overlayt, a style legyen radial, a scale-t húzzuk ki maximukra. Rögzítsük a layert.
Jelöljük ki a hangfalat, húzzuk feljebb, majd az ALT-ot lenyomva tartva duplikáljuk. A CTRL+E-vel fésüljük össze a layereket.
Válasszuk az Edit / Transform / Flip verticalt, majd adjunk hozzá egy layer maskot. Válasszunk fekete előtérszínt, majd Brush tool, nagy ecsetméret, majd kezdjük rajzolni, ezzel töröljük a felesleges részeket. Ha olyat is kitöröltünk, amit nem kellett volna, a színt állítsuk fehérre, és fessük vissza a hiányzó részeket.
Vegyük le 5%-ra az opacityt. Hozzunk létre egy új réteget – Brush tool, fekete legyen a szín. A mérete legyen 5 pixel. Rajzoljunk egy olyan vonalat, ami kb. olyan széles, mint a hangszóró. Válasszuk ki a Filter / Blur / Motion blurt, majd mozgassuk feljebb a csíkot. Az opacity legyen 50%. A tükröződést is készítsük el duplikálással.
-
Címkék:
adobe photoshop rajz képalkotás hangfal

05:08
Hogyan használjuk a láthatósági beállításokat Photoshopban?
ZeroCool.hu
05:44
Hogyan simítsuk ki valakinek a bőrét Photoshopban?
ZeroCool.hu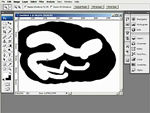
03:27
Hogyan változtassuk az ecset méretét Photoshopban?
ZeroCool.hu
06:01
Hogyan írhatunk egyedi formára Photoshopban?
ZeroCool.hu
08:20
Hogyan cseréljük ki fotónk hátterét Adobe Photoshop CS3-ban?
szoftver.hu
05:04
Hogyan alakítsuk át fotóinkat képregényessé Photoshopban?
ZeroCool.hu
04:13
Hogyan készítsünk látvány-effektet fotóinkból Photoshopban?
ZeroCool.hu
05:35
Hogyan készítsünk napos időből esőset Photoshopban?
ZeroCool.hu
03:22
Nagy záridős fotómanipuláció Photoshopban!
ZeroCool.hu
04:07
Hogyan alakítsuk fényképünket szöveggé Photoshopban?
ZeroCool.hu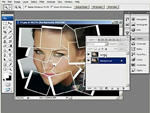
05:46
Hogyan csináljunk egy képből sok kicsit Photoshopban?
ZeroCool.hu
02:41
Hogyan készítsünk arany tárgyakat Photoshopban?
ZeroCool.hu
Brien97 - 15 éve, 2 hónapja
Itt a sima jpeg: Hangfalam :P
A gif-esen még melózom !! 
JÓ A VIDID!! GRATULÁLOK!!

Az enyém se rossz.Hangfal.png