Hogyan alakítsuk fényképünket szöveggé Photoshopban?
Készítette: ZeroCool.hu
2008. február 27. 23:12:46 - 20287 megtekintés
2008. február 27. 23:12:46 - 20287 megtekintés
- Ezúttal egy igazi szöveges effektet fogunk kipróbálni Photoshopban, melynek során egy normális képet átalakítunk karakteressé.
-
Amire szükségünk lesz
számítógép Photoshop -
A kép alapeffektjei
Válasszunk ki a képünket, ha esetleg több layerünk van, válasszuk ki a módosítani kívánt layert. A felső menüpontnál az "Image", "Adjustment"-nél a "Threshold"-ot nyomjuk meg. Ezzel kaptunk egy fekete-fehér effektet, egy felnyíló ablakkal. A végén ott fog látszódni a szöveg, amit a képen most feketének látunk, tehát húzzuk addig lent a nyilat, amíg számunkra megfelelővé nem válik a kép. Ez az érték majdnem minden képnél egyedi, se túl keveset, se túl sokat ne húzzunk az effekten. -
A szöveg létrehozása és átmásolása
Ezután nyissunk meg egy szöveges fájlt és írjuk tele azzal a szöveggel, amit rá szeretnénk tenni a képre. Ha megvan, CTRL+A-val jelöljük ki az egészet és CTRL+C-vel másoljuk a vágólapra, majd be is zárhatjuk a jegyzettömbünket. Photoshopban nyomjuk meg a T-t, ami aktiválja a bal oldali menüoszlopban látható Type toolt, majd a bal egérgombot megnyomva húzzunk egy hálót a kép fölé, amelyik részét módosítani szeretnénk. Kattintsunk bele, majd a CTRL+V-vel másoljuk bele a szöveget. Ez teljesen mindegy, hogy milyen színű, de most a láthatóság kedvéért rakjuk át feketére. Ha ez megvan, máris látható egy érdekes effekt, de nem ezt akartuk elérni. -
A szöveges effekt létrehozása
Nyissuk meg a rétegek palettát, a szöveg rétegre kattintsunk jobb egérgombbal, majd a "Rasterize Type"-ot nyomjuk meg, amivel megszüntettük a karakterek szerkeszthetőségét. Ezután nyomjuk meg a W-t, ami a Magic Wand toolt aktiválja, majd kattintsunk bele a szöveges részbe úgy, hogy a fehér részt találjuk el. A menüpontban a "Select"-nél a "Similar"-t aktiváljuk, ami kijelöli szövegen belül is a szintén fehér részeket. Ezután nyomjuk meg a DEL-t, amivel kitöröljük a szöveghez nem tartozó elemeket. Ezután a szöveg layert megfoghatjuk és bedobhatjuk a kukába, nincs rá többé szükségünk, a lényeg, hogy a kijelölésünk megmaradjon. Ezután a „Layer” menüpontnál a "New Fill Layer" almenüből válasszuk ki a "Solid Color"-t, ahol állítsunk mindent alapra, ne legyen semmi színe a rétegünknek. Nyomjunk egy okét és válasszuk ki a fehér színt, ezt is leokézva el is készült az effektünk, amit bármilyen képre alkalmazhatunk. -
Címkék:
photoshop képalkotás képmanipuláció fénykép adobe

01:38
Hogyan rúzsozzunk ki valakit Adobe Photoshopban?
Szoki333
01:52
Adobe Photoshop: Esős kép készítése
Szoki333
08:35
Hogyan fiatalíthatunk meg valakit Photoshopban?
ZeroCool.hu
05:08
Hogyan használjuk a láthatósági beállításokat Photoshopban?
ZeroCool.hu
05:44
Hogyan simítsuk ki valakinek a bőrét Photoshopban?
ZeroCool.hu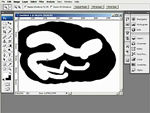
03:27
Hogyan változtassuk az ecset méretét Photoshopban?
ZeroCool.hu
06:01
Hogyan írhatunk egyedi formára Photoshopban?
ZeroCool.hu
08:20
Hogyan cseréljük ki fotónk hátterét Adobe Photoshop CS3-ban?
szoftver.hu
05:04
Hogyan alakítsuk át fotóinkat képregényessé Photoshopban?
ZeroCool.hu
05:35
Hogyan készítsünk napos időből esőset Photoshopban?
ZeroCool.hu
03:22
Nagy záridős fotómanipuláció Photoshopban!
ZeroCool.hu
02:41
Hogyan készítsünk arany tárgyakat Photoshopban?
ZeroCool.hu
Poklek - 17 éve, 3 hónapja
Sziasztok!
Nekem csak egy kérdésem lenne, nem találom a "Magic Wand"-ot. Nekem SC3 van, az lehet a baj? Tök hülye vagyok ehez még, csak kíváncsiságból tesztelem, amúgy a videoid nagyon királyak, sokat segítettek, előre is köszi! 
Andromeda - 17 éve, 4 hónapja
Sziasztok!
Én megpróbáltam a videó alapján csinálni . de elég jó lett:  Gyakorolni kell és akkor jobban megy.
Gyakorolni kell és akkor jobban megy.
Legalább ezt is megtanultam.
Csak van egy kis bibi az én photoshoponban nincs Rasterize Type" sajnos
és így kicsit más nézet lett belőle

Hello, Tényleg hasznosak a videoid, meg is néztem mindet.
Tényleg hasznosak a videoid, meg is néztem mindet.
nagyon szépen köszönöm a gyors választ!