Photoshop "raszter-effektus"
Készítette: Gram
2007. november 6. 23:49:22 - 13978 megtekintés
2007. november 6. 23:49:22 - 13978 megtekintés
- A rasztereket a nyomdaiparnak köszönhetjük. Mivel a papíron a festékfedettséget nehéz szabályozni, ezért egymástól egyforma távolságra festékpontok kerülnek a felületre. A pontok méretével szabályozható a fedettség - a szemünk (véges felbontóképessége miatt) nem veszi észre a pontok méretének különbségét, hanem színátmenetnek érzékeli. A beszkennelt képen nagyításkor jól látható a raszterképzés.
-
Amire szükségünk lesz
Adobe Photoshop -
Szöveg és paca
A raszterekkel érdekes effektust hozhatunk létre Photoshopban. Hozzunk létre egy új, üres képet, amelynek szélessége legyen mondjuk 800 pixel, magassága pedig 600. (Ha ilyen kicsi munkaterület áll rendelkezésünkre, mint most is látható, a Photoshopban a TAB gomb megnyomásával ki/bekapcsolhatjuk a Toolbarokat, ez egy nagyon hasznos opció.) A logóhoz néhány alapvető elemre lesz szükségünk, mint például feliratokra. Mivel a raszterek miatt kicsit retro stílusú lesz, ezt a szöveget és feliratot választottam. Létrehozhatunk egy díszítőréteget is (layer), kiválasztjuk a hátteret, hozzáadunk egy új réteget, keresünk valamilyen intenzív színt, mondjuk a narancssárgát, és kisebb-nagyobb pöttyöket rajzolunk az ecset segítségével. -
Kiválasztás
A következő teendőnk, hogy az összes tartalmat kiválasztjuk. A CTRL gomb lenyomása után rákattintunk a megfelelő rétegre, ekkor ez kiválasztódik, látszódik is a körvonalon. Ehhez válasszuk még hozzá a többi réteget is, amit a Shift és a CTRL gomb együttes lenyomásával, illetve a rétegekre kattintással tehetünk meg. A kiválasztások segítségével egy új csatornát fogunk létrehozni. -
Színcsatorna és effektezés
A Channels palettán megnyomjuk az Új csatorna gombot (a színek eltűnnek, ilyenkor csak az új színcsatorna értékeit látjuk feketében) - ezt ki kell töltenünk fehér színnel. Ezután erre a kiválasztásra már nincs szükségünk, ezért ezt eltávolítjuk. A csatornára egy szűrőt (filter) alkalmazunk, mégpedig a Gaussian Blurt - el fogjuk mosni a széleit néhány pixeles radius-szal. Ezután következik a raszter effektus, a Color Halftone szűrő. Mivel ez egyetlen csatorna, csak az első szögmértéke a mérvadó - néhány pixeles radius-szal dolgozunk. -
Új réteg
Ezután a csatorna színértékeivel kiválasztást kell létrehoznunk, hasonlóan, ahogyan az előbb a rétegek esetében; a CTRL és a színcsatornára való kattintással meg is vagyunk. Erre a kijelölésre szükségünk lesz: kapcsoljuk vissza az RGB színcsatornákat, majd az általunk létrehozottat, amivel eddig dolgoztunk, kapcsoljuk ki. Visszatérünk a rétegek szerkesztéséhez; hozzunk létre egy újat, majd töltsük ki egy színnel, mondjuk narancssárgával (figyeljük meg, hogy mivel még mindig "él" a kiválasztásunk, csak ezt a területet tölti ki). A kiválasztásra, illetve a régebbi narancs rétegre már nincs szükségünk. Kijelöljük a két szöveges rétegünket, és kicsit elmozdítjuk őket balra fel - készen is vagyunk. -
Címkék:
photoshop adobe raszter effekt

02:55
Adobe Photoshop: hogyan készítsünk tüzes effektet
JInging
01:39
Egyszerű háttér készítése Adobe Photoshopban
rtomi93
01:29
Hogyan készítsünk fagyos feliratot Photoshopban?
mate0814
02:50
Hogyan készítsünk rozsda effektet Photoshopban?
mate0814
01:12
Hogyan készítsünk kő effektet Photoshopban?
mate0814
03:00
Hogyan készítsünk felrobbantott feliratot Photoshopban?
mate0814
00:59
Hogyan készítsünk földönkívüli szöveg-effekteket Photoshopban?
mate0814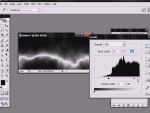
01:16
Hogyan készítsünk villámlást Photoshop segítségével?
mate0814
01:37
Hogyan készítsünk fényrobbanás effektet Photoshopban?
mate0814
05:04
Hogyan alakítsuk át fotóinkat képregényessé Photoshopban?
ZeroCool.hu
04:13
Hogyan készítsünk látvány-effektet fotóinkból Photoshopban?
ZeroCool.hu
02:25
Hangsúlyozás Photoshopban fekete-fehér effektussal
Fullchaos
vertyke - 17 éve, 4 hónapja
köszönöm megtaláltam
végre megvan annyit kerestem h nemigaz
És lehet h nagy kérés és nem fogod érteni de olyan tutorialt tuddnál esetleg készíteni amiben ilyen sig háttér készítés van tehát olyasmire gondolok ami például ilyen karistolás meg iylenek mert azt próbálgatom mindig de soha nem jön össze és egy értelmes tutorialt nem találok róla=(
Válaszod előre is köszönöm.

eddig spanyol tutorialokat néztem, de így sokkal könnyebb volt amikor kiválasztottál valamit, vagy beírtál értéket, ott nem mondtad mit csinálsz. ezt szerintem pótold
volt amikor kiválasztottál valamit, vagy beírtál értéket, ott nem mondtad mit csinálsz. ezt szerintem pótold  de különben sikerült elsőre, könnyű volt és megjegyezhető
de különben sikerült elsőre, könnyű volt és megjegyezhető  köszönöm!
köszönöm! 