Hogyan készítsünk animációt az Adobe Photoshop CS3 Extendedben?
Készítette: szoftver.hu
2008. április 28. 12:11:38 - 18474 megtekintés
2008. április 28. 12:11:38 - 18474 megtekintés
- A következőkben az Adobe Photoshop egy új opcióját tanulhatjuk meg, amely kizárólag a CS3 Extended változatban található meg. Ebben a verzióban egyszerűbb animációs trükköket is készíthetünk.
-
Amire szükségünk lesz
Adobe Photoshop CS3 Extended -
A háttér létrehozása
Nyissunk meg egy tetszőleges textúrát a Bridge-ből. Erre alkalmazunk filtereket, de előtte hozzunk létre egy normál réteget a háttérrétegből, majd alakítsuk át ezt a réteget intelligens objektummá. Ha ezután alkalmazzuk a szűrőket, azok automatikusan intelligens szűrőkként működnek. Lépjünk be a szűrőkhöz, és tetszőlegesen válasszunk ki bármilyen effektet. Ezt a textúrát háttérként fogjuk alkalmazni. -
A felirat létrehozása
Hozzunk létre egy feliratot, jelen esetben egy filmplakát-szerű feliratot készítünk, majd alkalmazzunk rá néhány tetszőleges szűrőt. Mivel nagyobb méretű képre van szükségünk, meg kell növelnünk a most használt textúrát. Jelöljük ki az egész képet, majd ha kihúzzuk a kijelölés határvonalát, ezzel az aktuális dokumentumot fogjuk akkorára megnövelni.
Hozzunk létre egy új réteget, töltsük ki feketével, majd a textúra rétegen hozzunk létre egy rétegmaszkot, amelyre létrehozunk egy tetszőleges méretű sugaras színátmenetet a fekete-fehér színekből. A feladat az, hogy ezt a megvilágítást animáljuk. -
Állítsuk be az opciókat
A felső menüsorból válasszuk ki a Windowsból az Animation menüpontot. Láthatjuk, hogy a paletta egy idősáv alapján működik, amelyen minden egyes réteget külön tudunk, az időnek megfelelően kezelni. Ha megnyitunk egy réteget, láthatjuk, hogy ennek tudjuk a pozícióját, az átlátszóságát, a rétegstílusát és a szövegformáját animálni. Ha az intelligens objektummá átalakított textúránkat nézzük, itt animálni tudjuk a helyzetét, átlátszóságát, rétegstílusát, és külön a maszk helyzetét vagy engedélyezettségét. Ha a maszkot kicsit átmozgatjuk, láthatjuk, hogy ez teljesen független a felirattól. Hozzunk létre egy rétegcsoportot a CTRL+G megnyomásával, majd ezt megnyitva, a textúra maszkját helyezzük át a rétegcsoportra. Most, ha mozgatjuk a maszkot, felirat is el fog tűnni a sötétben.
A kép bővítésére azért volt szükség, mert ha mozgatjuk a maszkot, láthatóvá válik a maszk határa. Ha ideiglenesen kikapcsoljuk a rétegmaszkot, láthatjuk, hol vannak a hasznos résznek a határai. Ha a kivágással ezt körbekerítjük és ha fent a Hide opciót választjuk, akkor nem vesznek el azok a képinformációk, amelyek ezen kívül helyezkednek el, azaz a maszk külső részei is felhasználhatóak maradnak. Engedélyezzük újra a maszkunkat. -
Kezdjük el az animáció elkészítését
Nyissuk meg a rétegcsoport mappáját, állítsuk nullára a reflektorfény átlátszóságát. Ahhoz, hogy elkezdhessük az animációt, meg kell szabnunk kulcskockákat, amelyek között a program létrehozhatja az átmeneteket. Ha a kezdésnél az átlátszóságot nullára állítjuk egy kulcskockával, majd a második másodpercre beállítok egy újabb kulcskockát 100%-os láthatósággal, akkor a program ezt összeköti egy átmenetes animációval. Kulcskockákat a baloldalon látható kis stopperóra ikonokkal hozhatunk létre. Kattintsunk rá, és megjelenik egy sárga csillagocska, húzzuk le az átlátszóságot nullára a rétegek panelen. Kattintsunk az idősávon a második másodpercre, ahol az újabb kulcskockát meghatározhatjuk úgy, hogy automatikusan megváltoztatjuk az adott paramétert, vagy az ott látható átlátszó csillagocskára kattintunk. Állítsuk vissza a teljes láthatóságot. Ha most a felső nyilat mozgatjuk az idősávon belül, máris láthatjuk a változást a két fázis között. -
Finomítsuk tovább az animációnkat
Ugyanennek a mintájára elkezdhetjük ebből az állapotából mozgatni ezt a maszkot, azaz álljunk a második képkockára, mit a nyíllal tehetünk meg. Így a meglévő kulcskockához pozicionálhatjuk a szerkesztésünket, itt a rétegmaszk sávban hozzunk létre egy új kulcskockát. Álljunk a negyedik másodpercre, ahol változtassuk meg a dokumentumablakban a reflektor helyzetét tetszőlegesen. A hatodik másodpercben ez a maszk mozogjon rá a feliratra, majd ugyanebben a pillanatban a feliratunk ragyogása növekedjen meg. Ehhez alkalmazzunk a felirat stílusára egy képkockát, majd két másodperccel később hozzunk létre egy újabb kulcskockát. Menjünk vissza a ragyogás beállításaira, növeljük meg a méretet, és ha mozgatjuk az eddigieket, láthatjuk, hogy a ragyogás is össze lett kötve a fázisokkal. -
Játsszuk le az animációnkat
Ha ezt szeretnénk egyben lejátszani, kattintsunk a lejátszás gombra, ám nem fogja tudni lejátszani a teljes animációt egyben, mivel nagy az animáció gépigénye. A normális 30 frame/sec helyett most csupán 3 frame/sec-ban láthatjuk a lejátszást. A paletta opcióival tudjuk beállítani, hogy milyen hosszú legyen az animációnk és hány frame/sec-os legyen. Ha szeretnénk kimenteni az animációnkat, válasszuk a File, Export, Render Video opciót. Itt megszabhatjuk, hogy milyen formátumban, minőségben, és mekkora részét szeretnénk kimenteni az animációnknak. Hasonlóan egyszerű animációkat bármikor létrehozhatunk a Photoshop CS3 Extendedben. -
Címkék:
adobe photoshop photoshop extended animáció képmanipuláció képfeldolgozás
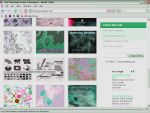
05:50
Honnan szerezzünk be brush készleteket Adobe Photoshophoz?
Jagumo93
01:30
Hogyan készítsünk víz textúrát Photoshopban?
Szabee
09:12
Hogyan készítsünk sötét hajból szőkét Adobe Photoshopban?
ZeroCool.hu
02:35
Hogyan használjuk a kiemelést színek manipulálásával Adobe Photoshopban?
Jagumo93
04:55
Hogyan sminkeljünk Photoshopban?
ZeroCool.hu
03:15
Hogyan készítsünk Mátrix-szerű effektet Photoshopban?
ZeroCool.hu
12:52
Hogyan készítsünk egyedi Diablo 3-as hátteret?
ZeroCool.hu
02:35
Hogyan készítsünk jeges betűket Photoshopban?
Szabee
04:48
Hogyan változtassunk képméretet Photoshopban?
ZeroCool.hu
08:35
Hogyan fiatalíthatunk meg valakit Photoshopban?
ZeroCool.hu
05:08
Hogyan használjuk a láthatósági beállításokat Photoshopban?
ZeroCool.hu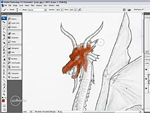
08:50
Hogyan színezzük ki képeinket az Adobe Photoshop CS3-ban?
szoftver.hu
norbifire - 16 éve, 7 hónapja
cicca j óa vidi csak 1 kérdésem lene mivel hozunk létre inteligens szüröt mi megnyomásával?
evelin.65 - 16 éve, 8 hónapja
Hogy lehet olyan animációt készíteni, ahol a karakter mozog? Mármint én akartam készíteni egy repülő galambot és csak a pozíciót, fedettséget és a stílust mozgathattam. Amint megváltoztattam a szárny formáját, az animáció elején is ugyanolyan lett. Tudsz segíteni?
swai - 16 éve, 8 hónapja
köszönöm szépen a videót! egyetlen kérdésem lenne!
HOGYAN MENTSEM EL EZT A PHOTOSHOPBAN HOGY MOZGÓKÉP LEGYEN BELŐLE?
ha .gif kiterjesztésbe mentem el akkor sem mozog
SEGÍTSETEK PLS

-CICA xD