Hogyan színezzük ki képeinket az Adobe Photoshop CS3-ban?
Készítette: szoftver.hu
2008. április 30. 19:35:20 - 11695 megtekintés
2008. április 30. 19:35:20 - 11695 megtekintés
- Ha van egy szkennelt fekete-fehér képünk, amit szeretnénk kiszínezni, azt megtehetjük Adobe Photoshop CS3-ban. A legnagyobb probléma egy szkennelt kép színezése esetében az (ha már megdupláztuk a háttérréteget és elkezdjük azt színezni), hogy a színezés kitakarja a háttérréteget is. Ezt könnyedén elkerülhetjük néhány trükk segítségével.
-
Amire szükségünk lesz
Adobe Photoshop CS3 -
Az első módszer
Válasszunk ki egy tetszőleges képet. Hozzunk létre egy új réteget, amin ha elkezdünk színezni mondjuk vörös színnel, válasszuk ki a rétegeknél a Multiply módot, és máris látszani fog a háttér is a színezés alatt. -
A második módszer
Hozzunk létre az eredeti réteg alatt egy új réteget, ehhez a CTRL lenyomásával kattintsunk az új réteg ikonra. Az eredeti rétegre kattintsunk kétszer, ezután a réteg keverési beállításait megnyitva húzzuk le a rétegre vonatkozó fehér csúszkát, ezzel eltüntetjük a rétegről a fehér pixeleket. Ha most az alsó réteggel együtt kiválasztjuk ezt a réteget, és összeolvasztjuk őket (merge layers), akkor látható a bélyegképünkön, hogy eltűnt fehér szín, és megmaradtak a körvonalak. Hozzunk újra egy réteget ez alá, töltsük ki fehér színnel, így külön rétegre kerültek az eredeti kép körvonalai, de azért látható, hogy nem tökéletesen. -
A harmadik módszer
Állítsuk át a színmódot RGB-ről Grayscale-re, mely 256 fekete és fehér közötti árnyalatot tartalmaz. A háttérrétegből hozzuk létre normál réteget, majd válasszuk ki a menüsorból a Select, Load Selection pontot. Ebből a csatornáknál hagyjuk beállítva a Background Gray-t, majd pipáljuk ki az Invertet. Ha ez megvan, a program kijelölte nekünk az összes szürke értéket. Ezután menjünk a Layer, New Fill Layer, Solid Color opcióra, amellyel kitöltjük a kijelölés közti részeket egy adott színnel, ami legyen például fekete. Ha kikapcsoljuk a rétegeknél az eredeti réteget, láthatjuk, hogy már csak a szürke vonalak maradtak meg. Hozzunk létre a két réteg közé egy üres réteget, töltsük ki fehérrel, és akár az eredeti réteget ki is törölhetjük.
Állítsuk vissza a színt RGB módba, de ne olvasszuk össze a rétegeket (Don’t merge). Most akár a vonalaink színét is megváltoztathatjuk. Hozzunk létre egy új réteget a két másik réteg közé, és kezdjük el színezni a rajzunkat. Szemmel láthatóan sokkal jobb minőséget kapunk, mint az előző két megoldásban. Innentől kezdve már csak a türelem és fantázia szab határt annak, hogy miképp festünk ki egy képet, de vigyázzunk arra, hogy a ceruzarajz maradjon legfelül, alul pedig mindig a fehér réteget hagyjuk meg. -
Címkék:
adobe photoshop photoshop extended animáció képmanipuláció képfeldolgozás
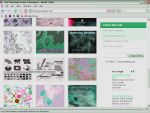
05:50
Honnan szerezzünk be brush készleteket Adobe Photoshophoz?
Jagumo93
01:30
Hogyan készítsünk víz textúrát Photoshopban?
Szabee
09:12
Hogyan készítsünk sötét hajból szőkét Adobe Photoshopban?
ZeroCool.hu
02:35
Hogyan használjuk a kiemelést színek manipulálásával Adobe Photoshopban?
Jagumo93
04:55
Hogyan sminkeljünk Photoshopban?
ZeroCool.hu
03:15
Hogyan készítsünk Mátrix-szerű effektet Photoshopban?
ZeroCool.hu
12:52
Hogyan készítsünk egyedi Diablo 3-as hátteret?
ZeroCool.hu
02:35
Hogyan készítsünk jeges betűket Photoshopban?
Szabee
04:48
Hogyan változtassunk képméretet Photoshopban?
ZeroCool.hu
08:35
Hogyan fiatalíthatunk meg valakit Photoshopban?
ZeroCool.hu
05:08
Hogyan használjuk a láthatósági beállításokat Photoshopban?
ZeroCool.hu
14:40
Hogyan készítsünk animációt az Adobe Photoshop CS3 Extendedben?
szoftver.hu
musician - 15 éve, 8 hónapja
Azért tud ilyen szépen mert nem egérrel hanem grafikus táblával dolgozik!
Vendy - 15 éve, 10 hónapja
Üdv!
Ez a videó számomra életmentő volt! Állandóan problémákba ütköztem, mikor egy rajzot próbáltam gépen kezelni
Lehet egy kérdésem? Te hogy tudod ilyen szépen a vonalak mentén kiszínezni? 
hyderox - 16 éve, 6 hónapja
Hello. abba a problémába ütköztem hogy amikor visszaállítom RGB re a képemet azután nemtudom színezni, mert folyamatosan a Hand tool-t használja és nem lehet róla leváltani :/ lenne erre valami megoldás?

Ezt te rajzoltad?