Hogyan készítsünk sötét hajból szőkét Adobe Photoshopban?
Készítette: ZeroCool.hu
2008. augusztus 19. 00:27:15 - 64857 megtekintés
2008. augusztus 19. 00:27:15 - 64857 megtekintés
- Ezúttal megtekintjük, miként lehet sötét hajból viszonylag gyorsan szőkét előállítani, az Adobe Photoshop segítségével.
-
Amire szükségünk lesz
Photoshop CS3 -
Szőkítsünk Photoshopban
Nyissuk meg a képet, amin változtatni szeretnénk. CTRL+J-vel duplikáljuk a réteget. A CS3-ban megtalálható Extractot fogjuk használni, amit a CTRL+ALT+X billentyűkkel hozhatunk elő, illetve a Filter menüpont alatt is megtalálhatjuk. A felbukkanó ablakban hagyhatunk mindent az alapbeállításokon. Ha nem alapbeállítást látunk, nyomjuk meg az ALT-ot, és a Cancel gomb át fog változni Resetté, amit nyomjunk meg. Bal oldalon legyen kiválasztva a legfelső ikon, és azokat a részeket rajzoljuk körbe a zöld színnel, amit meg szeretnénk változtatni. Ne foglalkozzunk vele, ha esetleg a zöld belelóg más részekbe is. A bal oldali ikonok közül válasszuk ki a másodikat, jelöljük ki a hajat a zöld kereten belül. Ezzel a fajta kijelöléssel azt tudjuk kiválasztani, amire nekünk szükségünk van. Nyomjuk meg az okét és láthatjuk is az eredményt. A nem megfelelő kijelöléseket utólag tudjuk korrigálni.
A haj rétegen állva menjünk az Image/Adjustments/Variations menüre, először a Shadows-t állítsuk át. Jelen esetben a More Yellow-ra és a Lighterre van szükségünk. A Midtones-nél és a Highlitsban is állítsuk át az értékeket, ízlés szerint. Okézzuk le, máris látható a változás, de ezen még javítunk egy keveset. Változtassuk meg a haj réteg tulajdonságát Screenre, vegyük le a láthatóságát kb. 80-ra. A kijelölésnél nem megfelelő részeket radírral töröljük ki. Ha maradt még olyan rész, amit viszont szeretnénk még effektezni, nyomjuk meg az S-t, majd másoljunk ki máshonnan hajat és húzzuk át ezt a részt. A rétegen nyomjuk meg a CTRL-t az egérgomb megnyomásával együtt, ezzel kijelöltük csak a haj réteget, majd a réteg paletta alján látható elfelezett kör ikonra kattintsunk. A legördülő menüből válasszuk a Curves-et. Az RGB értéket növeljük meg, a Red channelt csökkentsük, a Green channelt is, a Blue channelt pedig növeljük meg egy picit. Ezzel a színeket tettük életszerűbbé. Ha ezt a réteget átrakjuk Vivid lightra, az értéket vegyük 5-10-re.
-
Címkék:
adobe photoshop photoshop cs3 photoshop extended képalkotás képmanipuláció haj szőke

03:35
Hogyan készítsünk 3D-s képkivágást Adobe Photoshopban?
wich
05:16
Hogyan készítsünk égő és füstölő cigarettát Adobe Photoshopban?
wich
01:18
Hogyan készítsünk egy képből álomszerű, rajzolt hatást Adobe Photoshopban?
Baltincs
02:00
Hogyan készítsünk szakállat Adobe Photoshop segítségével?
wich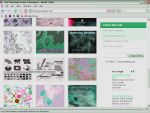
05:50
Honnan szerezzünk be brush készleteket Adobe Photoshophoz?
Jagumo93
01:30
Hogyan készítsünk víz textúrát Photoshopban?
Szabee
02:35
Hogyan használjuk a kiemelést színek manipulálásával Adobe Photoshopban?
Jagumo93
04:55
Hogyan sminkeljünk Photoshopban?
ZeroCool.hu
03:15
Hogyan készítsünk Mátrix-szerű effektet Photoshopban?
ZeroCool.hu
12:52
Hogyan készítsünk egyedi Diablo 3-as hátteret?
ZeroCool.hu
02:35
Hogyan készítsünk jeges betűket Photoshopban?
Szabee
08:35
Hogyan fiatalíthatunk meg valakit Photoshopban?
ZeroCool.hu
Chillstreeam - 15 éve, 5 hónapja
Hali ... nekem csak az lenne a gondom h cs5-m van és ez az extract menüpont nem található meg benne. Van vmi efféle a cs5-ben mint a cs3-ban az extract? előre is köszi
vIkTor97 - 15 éve, 6 hónapja
ez a cucc nem mükszik adobe photosop cs2 vel?? mind1 a biztonság kedvéér letöltöm a cs3-at is huuu menyi mindenkit fogok szökiteni 
SzaboZoltan - 15 éve, 6 hónapja
Tutorial cs4-hez annyi hogy letöltöd ineen:http://www.adobe.com/support/downloads/thankyou.jsp?ftpID=4048&fileID=3767 a kiegészítőket és bemásolod a pluginsba

már nekem is van extract pluginem a CS4 alatt! az az update segített! Köszi Zoli!
az az update segített! Köszi Zoli!